
Vor einigen Wochen begann ich mich wieder mit einer Frage zu befassen, die mich im Grunde schon seit 10 Jahren immer mal wieder beschäftigt: Wie kann man mit einfachen Mitteln den Klang von MIDI-Dateien am Computer verbessern? Mit „einfach“ meine ich:
- Ich will mir keine neue und teure Soundkarte kaufen – das Ganze soll mit meiner billigen Onboard-Karte funktionieren.
- Ich will mir auch keinen Hardware-Synthesizer zulegen.
- Ich will mich nicht mit komplizierten, eigentlich eher für den professionellen Gebrauch konzipierten Programmen herumschlagen.
Eigentlich also eine recht präzise Fragestellung. Aber für einen Laien, der eigentlich nicht vorhat, sehr viel tiefer in das Thema einzutauchen, sondern lediglich nach einem kleinen Tutorial oder How-to sucht, geben selbst die unendlichen Weiten des Internets nicht allzu viel her. Während ich mich in den letzten Wochen durch etliche MIDI-, Synthesizer- und Homerecording-Foren arbeitete, stieß ich immer wieder auf Beiträge von Leuten, die anscheinend ebenso wenig Ahnung hatten wie ich und sich deshalb mit ihren Fragen hoffnungsvoll an die Expertencommunity wandten. Aber irgendwie war ich nach der Lektüre der Antworten meistens noch verwirrter als vorher. So bekam z.B. der Papi, der seinen Kindern ein MIDI-Karaoke-Programm gekauft hat und nun wissen wollte, wie er den Klang ein bißchen verbessern kann, den absolut hilfreichen Tip, „an den 26-Pol-Wavetable-Connector im Frontpanel ein MIDI-Zusatzboard von Yamaha, Terratec, Roland oder Ensonic“ anzuschließen. Alles klar?
Ich vermute einfach mal, dass es außer mir noch etliche andere gibt, die sich in der Materie nicht so wirklich auskennen und für die selbst die einfachsten Fachbegriffe absolutes Neuland sind. Und so kam ich auf die Idee, diesen Leitfaden für Anfänger zu schreiben, denn aus irgendeinem Grund scheint so etwas im Internet Mangelware zu sein. Ich werde hier zwei Wege beschreiben, wie man seinen MIDI-Sound verbessern kann: Wavetables und Soundfonts.
Wavetables
Eine Wavetable ist im Grunde einfach der MIDI-Treiber, den man in den Soundoptionen in Windows einstellt. Unserer klingt kacke, wir brauchen also einen besseren. Sehen wir also erst einmal in den Optionen nach, welche Wavetables uns zur Verfügung stehen. Die meisten kennen dieses Fenster bestimmt schon vom verzweifelten Herumklicken in der Hoffnung auf besseren Klang… ;) Man erreicht es über „Start“ -> „Systemsteuerung“ -> „Sounds und Audiogeräte“ (Bezeichnung variiert je nach Windows-Version).
Update (10. November 2010)
Unter Windows Vista/7 ist die Auswahl des MIDI-Mappers nicht mehr möglich. Zum Glück hat sich aber schon jemand darum gekümmert: Einfach „Putzlowitschs Vista MIDIMapper“ von dieser Seite herunterladen und nach „Windows\system32“ bzw. bei einem 64-Bit-System nach „Windows\SysWOW64“ entpacken. Danach findet man das kleine Tool in der Systemsteuerung unter „P“.

Bei den meisten werden hier vermutlich wie auf der Abbildung zwei Treiber aufgelistet, nämlich einmal die Microsoft-Wavetable, die standardmäßig mit Windows daherkommt und als die grausligste überhaupt gilt, und dann noch eine weitere vom Hersteller der Soundkarte, die etwas mehr auf die Karte abgestimmt ist und meistens ein klein wenig besser – aber nichtsdestotrotz schrecklich – klingt. Wir wollen uns also einen weiteren Treiber installieren. Aber welchen? Während meiner Recherchen stieß ich mit der Zeit immer wieder auf dieselben Namen, und auch in der oben zitierten Expertenmeinung wurden sie genannt: Yamaha, Roland und Terratec gehören mit zu den Spitzenreitern was synthetische Klangerzeugung angeht. Ich habe mich also einfach mal für den Yamaha S-YXG50 entschieden, da dieser oft empfohlen und gut beurteilt wurde. Zwar wurde die Weiterentwicklung der S-YXG-Reihe soweit ich weiß eingestellt, aber das macht den Klang ja nicht schlechter. Es ist jedoch vermutlich der Grund dafür, dass der Treiber inzwischen nur noch vergleichsweise schwer im Internet zu finden ist bzw. die Links, die man findet, oft bereits tot sind. Deshalb habe ich zusätzlich eine Kopie hier auf meinem Server abgelegt.
Downloadquellen (8.42 MB):
Nach der Installation und einem Rechner-Neustart öffnen wir wieder die Soundoptionen. In der Liste mit den MIDI-Treibern sollte sich nun auch der Eintrag „YAMAHA XG SoftSynthesizer“ befinden, den wir natürlich auswählen. Jetzt nur noch mit „Ok“ bestätigen und dann am besten mal ein paar MIDIs probehören und den neuen Klang genießen! Hier mal ein Hörbeispiel:
| Microsoft GS | Yamaha S-YXG50 |
| [MEDIA=1] | [MEDIA=2] |
Der Sound sollte sich jetzt also im Normalfall bedeutend verbessert haben. Dem ein oder anderen genügt das vielleicht schon – für einfachere Zwecke is der Klang des S-YXG50 ja auch durchaus in Ordnung. Wer es allerdings noch realistischer möchte, der sollte jetzt weiterlesen, wenn es um Soundfonts geht.
Soundfonts
Der Begriff „Soundfont“, also „Klangschriftart“, beschreibt eigentlich schon sehr gut bildlich, worum es sich eigentlich handelt: So, wie man im Textverarbeitungsprogramm eine Schriftart für seinen Text wählt, so kann man auch in einem Soundverarbeitungsprogramm eine Klangfarbe für seine Musik auswählen. Und so, wie man in einem Text die Überschriften mit der einen, den Fließtext mit einer anderen und die Fußnoten vielleicht sogar mit einer dritten Schriftart versieht, so kann man auch jeder Tonspur eines MIDI-Stücks eine eigene Soundfont zuweisen.
Soundfonts kann man sich so vorstellen wie viele einzelne Wave-Dateien, eine für jeden Ton. Es sind fertige Klänge, die entweder von einem richtigen Instrument aufgenommen oder aber auch künstlich erzeugt worden sein können. Jedenfalls sind es realistische Sounds, die ein MIDI-Treiber niemals zustandebringen würde. Mithilfe eines soundfont-fähigen Programms kann man dann eine MIDI-Datei laden, ihr z. B. eine Trompeten-Soundfont zuweisen, und wenn dann ein c‘ in der Melodie vorkommt, so wird es nicht über den normalen MIDI-Treiber abgespielt, sondern unser Programm sucht in der zugewiesenen Soundfont-Datei nach dem Klang, der mit einer echten Trompete speziell für das c‘ eingespielt wurde.
Nun benötigen wir zwei Dinge: ein Programm, das mit Soundfonts umgehen kann, und natürlich eine Soundfont. Ich habe mehrere Programme ausprobiert, und meine beiden Testsieger in Sachen Einfachheit bzw. Anfängerfreundlichkeit sind XMPlay und SynthFont.
Downloadquellen:
Eine erste kleine Soundfont zum Ausprobieren steht ebenfalls auf der SynthFont-Seite zur Verfügung:
Am besten legt man sich für seine Soundfonts einen eigenen Ordner an (z. B. „Eigene Dateien\Soundfonts“), der sich dann hoffentlich schon bald mit etlichen weiteren Fonts füllen wird. Zunächst genügt uns aber diese eine. Lernen wir nun erst einmal die o. g. Programme kennen.
XMPlay

Bei XMPlay handelt es sich eigentlich erstmal nur um einen ganz normalen Audioplayer (wie z. B. Winamp). Aber mit Hilfe des zusätzlichen MIDI-Plugins kann man eine oder mehrere Soundfonts laden und zur Wiedergabe seiner MIDI-Dateien verwenden. Das Programm muss nicht installiert werden, sondern kann einfach in einen beliebigen Ordner entpackt werden (z. B. „C:\Programme\XMPlay“). Anschließend entpackt man das MIDI-Plugin einfach in genau denselben Ordner.
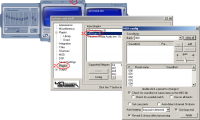
In XMPlay laden wir jetzt schon mal eine MIDI-Datei (über das kleine Pluszeichen im Playlist-Fenster). Wenn man aber versucht, die Datei abzuspielen, wird man feststellen, dass nichts zu hören ist, nicht einmal der grauenhafte Microsoft-Wavetable-Sound. Das liegt daran, dass XMPlay eben eigentlich kein MIDI-Player ist, sondern nur mit Hilfe des MIDI-Plugins in der Lage ist, MIDI-Dateien mittels Soundfont abzuspielen. Dazu müssen wir das Plugin aber erst konfigurieren und ihm mitteilen, welche Soundfont es denn benutzen soll. Wir klicken also auf den kleinen Schraubenschlüssel, um zu den Optionen zu gelangen. Dort wählen wir „Plugins“ und doppelklicken dann im rechten Fenster „MIDI“. Jetzt klicken wir auf „add“ und wählen unsere heruntergeladene Soundfont SYNTHGMS.SF2 aus. Da diese Soundfont eine komplette General-MIDI-Bank darstellt, hat sich nun das untere Fenster mit den wohlbekannten Instrumenten von 000 (Grand Piano) bis 127 (Gunshot) gefüllt. Jetzt bestätigen wir unsere Auswahl mit „Apply“, schließen das Optionsfenster und klicken auf die Playtaste. Wenn alles geklappt hat, sollte jetzt etwas zu hören sein. Der Sound ist nicht überwältigend, aber die SYNTHGMS ist ja wie gesagt nur eine kleine Soundfont zum Ausprobieren und Testen.
Es gibt auch andere Soundfonts, die nicht alle 127 Instrumente beinhalten, sondern z. B. nur ein einziges. Mit solchen Fonts kann man, nachdem man dem Stück eine ganze Soundbank wie die SYNTHGMS zugewiesen hat, noch einmal einzelne Instrumente ersetzen und so den Klang seiner Stücke weiter verfeinern. Wenn einem beispielsweise der Saxophonklang im James-Bond-Theme nicht gefällt, kann man einfach noch eine weitere Soundfont dazuladen und diese nur dem Saxophon zuweisen, während alle anderen Instrumente ihren Klang weiterhin vom SYNTHGMS erhalten. Also besorgen wir uns mal eine Soundfont, in der wie oben bereits erwähnt nur ein einziges Instrument enthalten ist. Ich stelle hier eine zur Verfügung, die zum Ausprobieren sehr praktisch ist, da sie wegen ihres futuristischen synthetischen Klangs immer gut herauszuhören ist.
- Soundfont „Cool Thing“ (Leider habe ich keine Ahnung mehr, wo ich diese Soundfont her habe.)
Nun macht man in dem bereits bekannten Fenster, in dem wir eben unsere Soundfont geladen haben, im unteren weißen Feld einen Doppelklick auf das Instrument, das man ersetzen möchte. In meinem Beispiel wäre das die Nummer 66, das Tenorsaxophon. Daraufhin öffnet sich ein Dateibrowser, in dem wir natürlich zur „Cool_Thing.sf2“ navigieren und sie auswählen. Dadurch wird im oberen weißen Feld ein Eintrag an erster Stelle hinzugefügt, welcher besagt, daß der Kanal 66 mit der Soundfont „Cool Thing“ abgespielt werden soll. Diese Liste ist sozusagen kaskadierend: Es wird zuerst in der obersten Soundfont gesucht, ob sich darin geeignete Instrumente für die abzuspielende MIDI-Datei befinden. Ist dies nicht der Fall, so geht das Programm einfach die Liste weiter abwärts, bis es auf eine Soundfont stößt, in der sich ein passendes Instrument befindet. Man kann dies leicht testen, indem man den Eintrag für „Cool Thing“ einmal ganz nach unten schiebt: Das Saxophon wird dann plötzlich wieder von SYNTHGMS abgespielt, weil XMPlay sieht, daß dort bereits ein Saxophon-Sound vorhanden ist. Für das Programm besteht also keine Notwendigkeit, die Liste weiter abwärts zu gehen und nach weiteren Saxophon-Sounds zu suchen.
Daraus ergibt sich dann auch die weitere Vorgehensweise: Als untersten Eintrag stellt man sich möglichst eine gute, große Soundfont ein, die alle oder fast alle Instrumente enthält. Aufbauend auf dieser kann man dann ganz nach Belieben weitere Soundfonts „stapeln“, um einzelne Instrumente nach seinem persönlichen Geschmack zu ersetzen und so den Klang immer weiter zu verfeinern.
Synthfont
Synthfont ist eigentlich ein Programm, das noch mehr kann als nur MIDI-Dateien mit Soundfonts abzuspielen. Ich werde hier aber nur diesen einen Aspekt erklären – der Rest interessiert uns ja erst mal nicht. ;)
Üblicherweise fragt Synthfont beim Starten, ob man gleich eine Standard-Soundfont zum Abspielen von MIDIs auswählen möchte. Sollte es das nicht tun, so kann man dies auch später jederzeit nachholen, indem man auf den großen „Setup-and-Options“-Button oben links klickt. Im folgenden Fenster klickt man auf den Reiter „Files and Folders“, wo man unter „Default soundfont file“ seine Lieblings-Soundfont angeben kann. Nun kann man auf „Open MIDI or Arrangement“ klicken und eine MIDI-Datei laden. Sie wird nun logischerweise gleich mit der eben gewählten Soundfont abgespielt.

Auch hier können wir wieder einzelne Instrumente ersetzen. (Im Gegensatz zu XMPlay klappt das bei Synthfont jedoch nicht „im laufenden Betrieb“: die Musikwiedergabe muß hier zuerst gestoppt werden.) Dazu macht man einen Rechtsklick auf den entsprechenden MIDI-Track und klickt dann auf „Assign SoundFont File“ (s. Abbildung). Im nun folgenden Fenster wählt man links seine gewünschte Soundfont aus. Rechts kann man, wenn man möchte, noch ganz genau angeben, welches Instrument aus dieser Soundfont benutzt werden soll. Wenn man keins auswählt, wird Synthfont einfach dasjenige nehmen, das dem Instrument in der MIDI-Datei enstpricht. Sollte das Programm in einer Soundfont kein passendes Instrument finden, so wird es uns in einem Dialogfenster darum bitten, daß wir eines auswählen. Man kann das Instrument später noch jederzeit ändern, indem man wieder einen Rechtsklick auf den Track macht und diesmal „Assign Preset“ wählt.
Weitere Soundfonts und Zubehör
Es gibt noch eine weitere erfreuliche Parallele zwischen Soundfonts und Textschriftarten: So, wie Hunderte von Menschen hobbymäßig jeden Tag neue Schriftarten erfinden und sie dann kostenlos im Internet zur Verfügung stellen, so gibt es glücklicherweise auch Leute, die eigene Soundfonts entwickeln und zum kostenlosen Download anbieten. Die folgende Liste beinhaltet einige beliebte/bekannte Soundfonts, mit denen man sich eine gute Basis verschaffen kann. Doch Achtung: Manche Soundfonts (besonders Crisis 3) sind sehr groß und für ältere Computer nicht geeignet. (Die in Klammern stehenden Zahlen geben jeweils die Endgröße der entpackten Soundfont an.)
- Airfont 340 v1.01 (76,7 MB)
- Crisis General MIDI v1.8 (231 MB)
- Crisis General MIDI v3.01 (1,57 GB; aktuelles Passwort August 2012: jasmin)
- Equinox Grand Pianos (91,7 MB)
- Fluid R3 GM/GS (66,8 MB)
- RealFont v2.1 (101 MB)
- SGM-180 v1.5 (175 MB)
- Steinway Grand Piano v1.2 (28,9 MB)
- Ultimate Drums (4 MB)
Besonders große Soundfonts werden oft im sfArk-Format komprimiert, das man mit dem gleichnamigen Programm wieder entpacken kann.
Downloadquellen:
Darüber hinaus existiert noch das früher verbreitete Format sfPack von Megota Software. Vor einigen Jahren verschwand jedoch plötzlich die Homepage der Firma, und die Arbeit an dem Programm wurde eingestellt. Dennoch gibt es noch unzählige im sfPack-Format komprimierte Soundfonts im Internet, weshalb ich hier wenigstens „inoffizielle“ Downloadquellen angeben will:
55 Antworten zu “Besserer Midi-Sound”
Danke für den Virtual Midi Link ;)
Mit dieser Software und den entsprechenden Fonts läuft es sehr gut.
Auch bei älteren PC Spielen die Midi nutzen merkt man teilweise einen deutlich besseren Klang.
lg
Hi, danke für die tolle Seite. Kleines Problem: Habe midi-Plugin in das gleiche Verzeichnis entpackt wie XMPlay, es wird aber unter Plugins nicht angezeigt. Ich nutze win10. Geht das da nicht?
Hi Matthias,
habe auch Windows 10, und es funktioniert noch. Der Eintrag wurde nur inzwischen eine Ebene tiefer versteckt. ;) D.h. Du kannst den Eintrag „Plugins“ nochmal aufklappen und darunter auf „Input“ gehen. Dann sollte rechts das MIDI-Plugin mit aufgelistet sein, und es geht ganz normal weiter wie hier beschrieben.
Mittlerweile bin ich übrigens zu foobar2000 konvertiert. Auch dafür gibt es nämlich ein MIDI-Plugin. (Dieses muss man in den components-Ordner im foobar-Installationsverzeichnis kopieren, also z.B.
C:\Program Files (x86)\foobar2000\components.) In foobar kann man dann unter „Library > Configure > Playback > Input > MIDI Player“ verschiedene Einstellungen vornehmen, z.B. unter „Output“ BASSMIDI wählen und oben rechts eine Soundfont auswählen.Danke!
schön dass sich jemand Zeit nimmt und das möglichst einfach für Hobby-Musiker erklärt.
Hallo Ginchen,
ich finde es Klasse wie du Dich mit dem Thema beschäftigt hast und welche Lösungen du anbietest. Du hast damit eine einzigartige Seite geschaffen.
Ab Windows 10-64Bit gibt es Probleme mit der Installation des SYXG.Synth zumindest wenn man nur diese Software einsetzen möchte.
Er wird zwar installiert gibt aber nur den GS-Wavetable Sound wieder.
Wenn man den Yamaha-Treiber anstelle MS GM-WavetableSynth anwählt gibt es eine Fehlermeldung.
Abhilfe gibt es unter nachfolgendem Link. (Der installierte SYXG-Synht sollte vor den nachfolgenden Aktionen wieder deinstalliert werden).
http://veg.by/en/projects/syxg50/
Hier kann man den VST Midi Driver herunterladen und damit einen zweiten Systemsynthesizer (VSTi Midi Synth) erzeugen. Benötigt wird dazu die syxg50.dll aus dem Yamaha_syxg_vsti-Treiber. Wichtig ist dabei dass diese syxg50.dll in den gleichen Ordner kopiert wird, der vom VST Midi Driver erzeugt wird (in meinem Fall war das C:\Windows\SysWOW64\vstmididrv) dann muss die VST-Driver Configuration aufgerufen werden und zunächst mit LOAD VSTi die vstmididrv.dll gewählt werden und anschließend mit Configure Vsti die syxg50.dll gewählt werden.
Mit dem Van Basco Karaocke Player kann nun unter Einstellungen ein VSTi Midi Synth (Port A) oder Port (B) gewählt werden. Dies ist die hochwertige 4MB Wavetable Version.
Nun kann auch der normale SYXG-Synth von deiner Seite installiert werden und auch dort findet sich jetzt unter Einstellungen der VSTi Midi Synth.
Vielleicht kannst du das noch in Deine Seite einbinden und auch die Software speichern, wer weiß wie lange die Software verfügbar ist.
Vieleicht kann der eine oder andere was damit anfangen. Für Windows10-32Bit habe ich noch einen SYXG50-Nt Synthesizer der sich problemlos installieren läßt, den kann ich Dir gerne zusenden.
Mit dem CoolSoftSynt/Foobar/Synthfont habe ich keine so guten Erfahrungen gemacht. Das liegt aber hauptsächlich daran, dass die frei erhältlichen Soundfonts (Vienna, Arachno, Chorium, WeedsGM3, FluidR3, GeneralUser, Chrisis) nur einzelne Songs gut wiedergeben. Schon beim nächsten Song kann es ganz schrecklich klingen und man muß alle Fonds durchprobieren bis man einen halbwegs brauchbaren findet. Am besten gefällt mir noch der im Synthfond eingebaute Fond, aber auch der klingt kläglich wenn die Yamaha XG-Effekte verwendet werden, aber immer noch besser als Coolsoft oder Foobar. Kannst du mir einen Soundfond empfehlen ?